VBA EXCEL COMBOBOX BERTINGKAT
Memberikan hasil yang maksimal dan kepuasan terhadap pengunjung termasuk prioritas kami sehingga ini akan sangat detail dan singkat. Kami harap Anda meluangkan waktu beberapa menit untuk membaca penjelasan kami dibawah ini secara cermat.
Langkah-Langkah Membuat Combobox Bertingkat di Excel :
1. Buka Excel Anda
2. Simpan dengan extensi .xlsm atau .xlsb atau extensi yang bisa menjalankan macro
3. Buatlah data seperti dibawah ini
4. Jika sudah, silahkan menuju ke jendela VBA dengan cara tekan Alt+F11 atau pada menu ribbon Developer klik Visual Basic.
6. Jika sudah, sekarang klik 2x userform dan masukan kode macro dibawah ini
Private Sub UserForm_Initialize()
ComboBox1.List = Sheet1.Range("A1:A2").Value
End Sub
Private Sub ComboBox1_Change()
ComboBox2 = ""
ComboBox3 = ""
If ComboBox1 = Sheet1.Range("A1") Then
ComboBox2.List = Sheet1.Range("B1:B3").Value
ElseIf ComboBox1 = Sheet1.Range("A2") Then
ComboBox2.List = Sheet1.Range("B4:B5").Value
Exit Sub: End If
End Sub
Private Sub ComboBox2_Change()
ComboBox3 = ""
If ComboBox2 = Sheet1.Range("B1") Then
ComboBox3.List = Application.Transpose(Sheet1.Range("C1:D1").Value)
ElseIf ComboBox2 = Sheet1.Range("B2") Then
ComboBox3.List = Application.Transpose(Sheet1.Range("C2:D2").Value)
ElseIf ComboBox2 = Sheet1.Range("B3") Then
ComboBox3.List = Application.Transpose(Sheet1.Range("C3:E3").Value)
ElseIf ComboBox2 = Sheet1.Range("B4") Then
ComboBox3.List = Application.Transpose(Sheet1.Range("C4:D4").Value)
ElseIf ComboBox2 = Sheet1.Range("B5") Then
ComboBox3.List = Application.Transpose(Sheet1.Range("C5:D5").Value)
Exit Sub: End If
End Sub
Private Sub CommandButton1_Click()
Unload Me
End Sub
7. Silahkan jalankan dengan menekan tombol F5 atau tekan runJika Anda melakukan langkah-langkah diatas dengan benar dan penempatan Kode Macro benar, maka sistem akan berjalan secara normal sesuai intruksi yang Anda berikan.
Untuk dapat mengerti bahasa Kode Macro Excel, perlu latihan dan belajar lebih lanjut. Contoh sederhananya seperti berikut :
Bahasa Macro Excel :
Userform1.Show
Terjemah/Intruiksi :
Kode macro....Tolong dong saya panggilkan Userform1
Bahasa Macro Excel :
Private Sub UserForm_Initialize()
ComboBox1.List = Sheet1.Range("A1:A2").Value
End Sub
Terjemah/Intruiksi :
Kode macro....Tolong dong ketika Userform aktif tampilkan daftar data Sheet1 di range A1:A2 pada Combobox1
Dan masih banyak lagi
Maksud dari Menterjemahkan Bahasa Macro Excel ke Bahasa Kita seperti diataskan yang Anda maksud??
Jika benar IYA, saran pertama dari kami adalah memperbanyak belajar, bisa belajar dari internet, Group atau Private belajar ke Programer Excel.
PENJELASAN
Membuat Combobox Bertingkat Di Excel Menggunakan Kode Macro sebenarnya mudah, seperti artikel ini. Nah..jika Anda berangan-angan bahwa "Wah..Excel itu susah..Wah excel itu rumit" coba hilangkan angan-angan itu sedikit demi-sedikit, karena sebenarnya excel itu mudah dan sekarang internet kan ada..
Ayo teman-teman..kalian pasti bisa membuat Aplikasi Buatan Sendiri sesuai kebutuhan Anda. Apa lagi kalau pekerjaan Anda di perkantoran seperti saya..pasti banyak-banyak belajar excel..

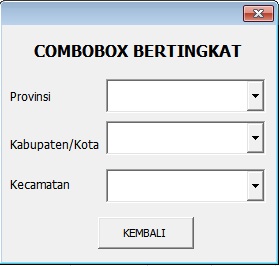





Private Sub CommandButton1_Click()
'INPUT MASTER DATA
Dim InputRow As Long
Dim ws As Worksheet
Set ws = Worksheets("MASTER DATA")
InputRow = ws.Cells.Find(What:="*", SearchOrder:=xlRows, _
SearchDirection:=xlPrevious, LookIn:=xlValues).Row + 1
Application.Goto Reference:=Worksheets("MASTER DATA").Cells(InputRow, 2), _
Scroll:=True
With ws
Cells(InputRow, 2).Value = TextBox1.Value
Cells(InputRow, 3).Value = ComboBox1.Value
Cells(InputRow, 4).Value = ListBox1.Value
Cells(InputRow, 5).Value = ListBox2.Value
Cells(InputRow, 6).Value = OptionButton1.Value
Cells(InputRow, 7).Value = TextBox2.Value
If OptionButton1.Value = True Then
Cells(InputRow, 6).Value = "MT"
ElseIf OptionButton1.Value = False Then
Cells(InputRow, 6).Value = "CVT"
End If
End With
End Sub
Posting Komentar